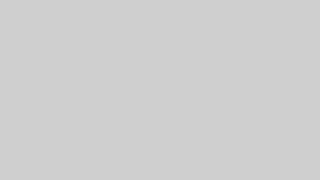XMTrading(エックスエム)デモ口座開設手順は2分ぐらいで完了し、5分ぐらいでデモトレードを始めることができます。
本記事では、パソコン・スマホでのXMデモ口座の登録方法両方、MT4又はMT5のアプリダウンロードとインストール、ログインまでの手順を写真付きで解説します。
- パソコンでXMTradingのデモ口座登録手順
- スマホでXM デモ口座開設方法
- XM デモ口座にウェブトレーダでログイン手順
- XMのMT4 MT5プラットフォームのダウンロード・インストール方法
- スマホ用のMT4 MT5アプリダウンロード
- XMのMT4 MT5デモ口座にログイン方法
- スマホでXMのMT4 MT5アプリにログイン方法
\ XM デモ口座の有効期限はない! /
XM デモ口座開設~MT4 MT5ログインまでの流れ
まず、XM デモ口座開設からMT4 MT5ログインまでの流れをまとめています。XMTradingデモ登録~ログインまでのすべての手順はパソコン又はスマホ両方でも可能です。こちらでは、その両方とも解説していきますので、「パソコン」と「スマホ」の画像をトグルし、参考にしてください。

「XMTradingの公式ページ 」からデモ口座を開設します。XM デモ口座登録フォームは非常に簡単です。
入力する情報は:お名前、居住国、都道府県・市、電話番号、メールアドレスのみ!
\ XM デモ口座の有効期限はない! /
パソコン用のXM MT4 MT5プラットフォーム又はスマホ用のアプリをダウンロードします!パソコンの場合、MT4 MT5ファイルを実行し、インストールする必要があります。
パソコン用のMT4・MT5プラットフォーム又はスマホ用のアプリを開いて、デモ口座のログインIDとパスワード、サーバーを入力し、ログインします。
それでは、上記の各ステップを写真付きで解説していきます。記事の終わりに、XM デモ口座の特徴やメリット、注意点なども解説しますので、是非チェックしてください。
XMTrading デモ口座開設
XM デモ口座を開設するために、まず「XM デモ口座開設」ページに移動してください。又は、下記の「XMTradingの公式ページ 」から緑色の「デモ口座開設」ボタンをクリックしてください。

そうすると、下記の「デモ口座登録」ページが開きます。
\ XM デモ口座の有効期限はない! /
デモ口座登録
XMTrading デモ登録ページでは簡単なフォームを入力し、「取引口座詳細」からご希望の口座タイプ、プラットフォームタイプ、レバレッジを選択します。この手順にかかる時間は約2分です。
個人情報
個人情報は英語のアルファベット文字のみを入力します。

| 入力フィールド | 入力例 |
|---|---|
| * 下のお名前 | Taro |
| * 姓 (例) | Yamada |
| * 居住国 | Japan |
| * 都道府県・市 | Oita-ken Beppu-shi |
| * コード | +81 |
| * 電話 | 09012345678 |
| * Eメール | tarodemo@gmail.com |
| * 希望言語 | 日本語 |
Eメール:確認のメールが届きますので、必ず正しいアドレスを入力しましょう。
電話番号: 9012345678 あるいは 09012345678どちらでもOKです。
デモ口座の詳細
次に、「取引口座の詳細」セクションで、「取引プラットフォームタイプ」、「口座タイプ」、「口座通貨」、「レバレッジ」、「投資額」を選択します!
- プラットフォームタイプ:MT4
-
MT4(メタトレーダー4)が人気で、使いやすいのでおすすめです。MT5が分析機能が多くてわかりにくい時があります。
- 口座タイプ:スタンダード
-
日本人トレーダーの80%がスタンダード口座を開設しています。リアル口座に切り替える時に、スタンダード口座のメリットが多いので、最初からこの口座タイプをおすすめします!
- レバレッジ:1000倍
-
XM 最大レバレッジは1000倍です。口座レバレッジが高ければ、高いほど必要証拠金が少なくなるので、最大レバレッジがおすすめです。口座レバレッジを最大レバレッジに設定しても、実際にかけるレバレッジを50倍までに制限するのが海外FXで成功するための重要な条件です。
- 投資額:10万円
-
投資額とはデモ口座の最初証拠金のことです。投資額を実際に今後リアル口座で入金予定の金額にしてください。海外FXを始める際、当サイト管理人がおすすめする金額は10万です。

デモ口座のパスワード設定
次に、ご希望のXMデモ口座パスワードを入力します。MT4 MT5デモ口座にログインする際、そのパスワードを使用します。
- ローマ字での入力
- 8 ~ 15 文字
- 少なくとも1文字の大文字 (ABC…)
- 少なくとも1文字の小文字 (abc…)
- 少なくとも1つの数字 (123…)
- 使用可能な特殊文字:# [ ] ( ) @ $ & * ! ? | , . ^ / \ + _ –
XM デモ口座のパスワードを忘れた場合、サポートにリセット依頼のメールを送信し、数時間待つ必要があるので、できるだけ覚えやすい、簡単なパスワードを利用して下さい!
最後に、「デモ口座開設」をクリックしたら、次の画面では「最後のステップ:Eメールアドレスを確認して下さい」という通知が表示されます。
\ XM デモ口座の有効期限はない! /
XM デモ口座開設後のメール認証
XMデモ口座の登録の完了後、メールアドレスに下記の認証のリンクが送られてきます。登録時に必ず認証出来るアドレスを使用してください。

認証リンクを登録時から、24時間以内にクリックしないと失効するので、できるだけ早めに「Eメールアドレスを確認」をクリックしましょう。
そうしましたら、下記のようなデモ口座開設完了のページが開きます。

XMデモ口座の開設完了メールが届く
「メールアドレスの確認」ボタンクリック瞬間に、別のメールでMT4デモ口座のログインIDとサーバーの同じ情報が送られてきます。

これで、XMデモ口座開設手順は完了です。次に、XMのMT4やMT5をダウンロードして、ログインしましょう。
XM MT4 MT5デモ口座にログインできる下記のいくつかの方法があります。次に、XM デモ口座にログインするまでの流れを解説していきます。
| XM MT4 | XM MT5 |
|---|---|
| PC対応のMT4 | PC対応のMT4 |
| MAC対応のMT4 | MAC対応のMT5 |
| MT4ウェブトレーダー | MT5ウェブトレーダー |
| iOS(iPhone/iPad)版MT4 | iOS(iPhone/iPad)版MT5 |
| Android版MT4 | Android版MT5 |
\ XM デモ口座の有効期限はない! /
XM MT4 MT5ウェブトレーダーログイン
こちらで、XM MT4 MT5デモ口座にウェブトレーダーでログインする手順を解説します。ウェブトレーダーでログインする際、プラットフォームやアプリをダウンロードする必要はありません。
ウェブトレーダーにログインするために、まず、XM 公式ページから「MT4 ウェブトレーダー」又は「MT5 ウェブトレーダー」画面を開きます。
XM MT4 MT5ページを開く
まず、「XM MT4 MT5プラットフォーム」ページに移動します!プラットフォームタイプによって、「MT4 WebTrader」又は「MT5 WebTrader」にクリックします。

XM MT4 MT5ウェブトレーダーアクセス
下記のXM MT4 Webtraderページが開きます。この同じページに、「XM ホームページ」➞ 「プラットフォーム」➞ 「MT4 Webtrader」流れでの移動も可能です!

「MT4 Webtraderへアクセス」クリックします!
XM デモ口座ウェブトレーダーログイン
次に、下記のXM Webトレーダーログインページが開きます。メールにて送信されたMT4 MT5 IDとデモ口座開設時に自分で設定したパスワードを入力します。デモ口座のサーバー情報もメールにて送信されています。

Login ID(MT4 MT5)、パスワードを入力し、サーバーを選択し、「OK」ボタンをクリックします。
そうすると、下記のようにXM MT4 MT5ウェブトレーダーが開き、デモ口座で取引することができます。

\ XM デモ口座の有効期限はない! /
XM MT4 MT5のダウンロード方法
XM デモ口座にログインするために、次のステップはメタトレーダー4(MT4)又はメタトレーダー5(MT5)をダウンロードすることです。
MT4とMT5は両方ともPC対応のプラットフォームとスマホ用のアプリがあります。こちらで、XM MT4 MT5のPC対応のプラットフォームとスマホ用のアプリのダウンロード・インストール方法両方とも写真付きで解説していきます。
XM MT4のログイン方法
画像:XM MT4のログイン方法
1.XM MT4インストールが完了しましたら、自動的に「取引口座にログイン」画面が表示されます。そちらが表示されてない場合、MT4左上メニューの「ファイル」→「デモ口座の申請」をクリックしましょう。
2.開いたサーバーリストの一番下の【+】の場所に、XMからメールにて定められたサーバー名あるいは「xmtrading」を入力して、「スキャン」をクリックして下さい。
3.サーバーがリストに追加されたら、そちらを選択して、「次へ」をクリックしましょう。
4.XMデモ口座にログインする際、設定されたMT4デモ口座のIDとあなたがご自身で設定したパスワードを使用してください。XMデモ口座のMT4のIDとサーバー情報は「XMへようこそ」という件名のメールを確認してください。
XM MT5のログイン方法
画像:XM MT5のログイン方法
1.XM MT5 口座にログインするとき、MT5左上メニューの「ファイル」→「デモ口座を開く」をクリックして下さい。
2.「デモ口座を開く」と記されてありますが、XM MT5 リアル口座にも同一の方法でログインできます。英語では「Open Account」にはなりますが、日本語の翻訳が相違するだけです。
3.XM MT5ログイン・サーバーの検索
XMTradingサーバーが表示されてない場合には、「xmtrading」と入力して、「証券会社を探す」をクリックしましょう。そして、次に、XMTradingを選択して、「次へ」クリックしましょう。
4.XM MT5口座にログインする時、割り当てられたMT5口座のIDとあなたがご自身で設定したパスワードを使用してください。
XM MT5デモ口座のIDとサーバー情報につきましては、「XMへようこそ」という件名のメールをチェックしましょう。そして、「完了」ボータンをクリックしましたら、XM MT5のターミナルが開き、ログイン手順は完了になります。
XMデモ口座の注意事項
デモ口座の有効期限に関しては最終ログインから90日間である
XMTrading(エックスエム)のデモ口座の有効期限につきましては、最後のログインから90日間になります。
デモ口座ではXMマイクロ口座は選べない
デモ口座では、「マイクロ口座」はご使用頂けませんので、お気を付け下さい。

デモ口座のパスワードリセットは手間がかかる
XM リアル口座のパスワードを忘れた場合、自動サービスリセットを利用し、簡単にパスワードを変更できます。デモ口座の場合、パスワードリセットページはありません。XM サポートにメールを送信し、数時間から24時間まで待つことになります。
デモ口座はリアル口座と違う
XM デモ口座とリアル口座につきましては、トレードプラットフォームや取引環境は全く同じです。しかし、デモ口座の場合、リアルマネーの入金の必要はないので、メンタルの面の違いが大きいです。
まとめ
いかがでしたでしょうか?以上、XMのデモ口座の開設方法や、XMのMT4とMT5ログイン手順についてでした。